What do you do if you need to read a lot of texts in a foreign language, say, when abroad? Should you retype it on your phone to get a translation? Or is there a better way? In fact, there is, and you won’t even have to install any apps by unknown developers. No one other than Google has taken care of this need and has it covered.
Google services and apps are great even taken each by itself. But it’s the synergy between them that makes them so powerful. One of the abilities that arise from such a synergy is the ability to translate text even if it exists as an image (a road sign, a poster, etc.) With Google Translate now incorporating elements of Lens, it’s easy as never before to translate texts from images.
How to Translate Texts from Images with iPhone or iPad
Google Apps
Though devices by Apple don’t come with preinstalled Google apps, you only need to install one app for that. And that’s Google Translate. To translate texts from images with Google Translate, do the following:
· Run the app
· Choose “Camera” after the text field
· Direct the camera at the object with the text
· Wait until the text is recognized and the translation appears right in the camera in real time
· Select the languages manually if necessary
If it’s a short fragment you just need to understand, like an address or a road sign, that’s enough. For larger fragments you may want to save, you can take a picture to save the photo. The text from it can be translated the same way.
By the way, you can translate texts from the photos in your gallery. Run the app and launch the camera within it. But then choose the gallery icon to select the photo from your storage. The further algorithm is the same.
Native Apple Apps
On devices by Apple, there is another way as well. You can use native apps by Apple to achieve the same results.
· Activate the feature. In Settings, go to general. Then tap on Language & Region, find the “Live Text” option, and turn it on.
· To translate text from an image, open the Photos app and find the photo you need.
· Tap and hold the text on it until the grab points appear. It usually takes about a second.
· Move the grab points to select the text you need.
· Tap Copy.
· Insert it into your Translator app or on the translator webpage.
As for us, though, we find this method more sophisticated than that by Google, with results not any better. We’d recommend using Apple apps if you are so short of storage on your iPhone that you cannot afford installing extra apps.
How to Translate Texts from Images on Android
Google Translate app for Android is a bit more powerful and gives you enough options. As you start, it looks almost the same as on iOS:
· Run the Translate app
· Tap the Camera icon (in the right bottom corner)
· Grant the app the permission to use the camera if prompted
Then the interesting part begins. The Translate app for Android is capable of more, with three possible modes:
· Instant. As you capture the text in your viewfinder and tap the button, it translates all the text it has captured right in the camera view. It’s good for short texts you need to just understand rather than save or share.
· Scan. In this mode, the app scans the preview and then lets you select the captured text voluntarily. Do it with your finger and then tap “Translate”. The scanned original text and the result will appear in their respective text fields in the standard.
· Image. This mode lets you import an image from the gallery and then scan the text on it.
The Conclusion
No matter what platform you use. Google Translate is among the fastest, easiest, and the most precise tool for translating texts from images. As an alternative for Apple users, there are native solutions from Cupertino labs. Have you tried them both? Did its speed and precision impress you? Which do you think is better? Share your opinion with us in the comments!
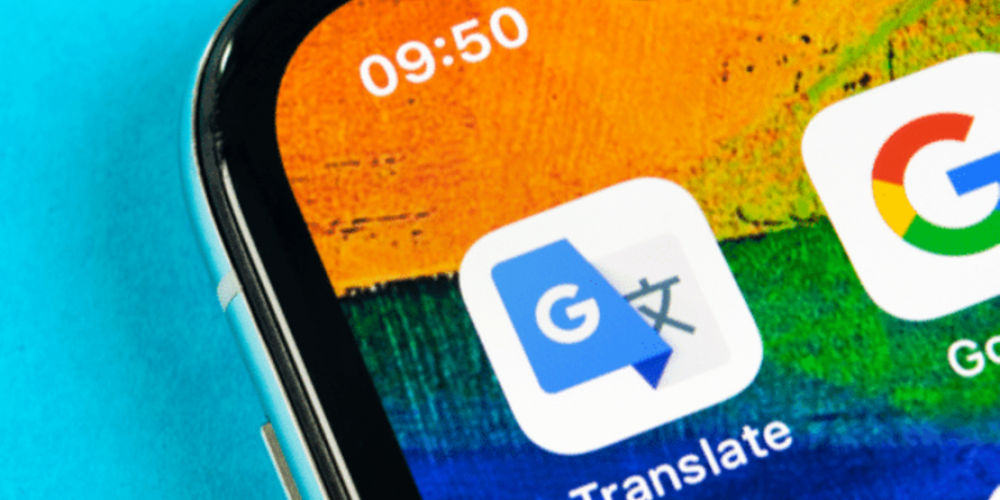
Leave a comment
Your comment is awaiting moderation. We save your draft here
0 Comments