Android is the most popular mobile platform in the world because of its openness; alas, that’s why it also fails too often. That’s why it’s strongly recommended to make a backup copy of the contents each time you want to do something to your phone or tablet. Updating the OS? Unlocking the bootloader? Installing an alternative OS or even launcher? Changing the account? Going to repair some minor hardware issue? Whatever: do the backup first.
But there are multiple ways of making a backup. Cloud or local? Full or partial? With Google, or with third-party solutions? With your device only, or with a PC? Let’s break it down about how it’s done in different ways.
Google One and Other Cloud Solutions
If you think that the original solutions are the best, you can rely on free Google services (in fact, you have paid for them when you bought the device). The necessary backup tools are already in the system if your Android device is official. But there are tools for simplifying the process, like Google One.
Backing up your system with Google One looks like this:
- Open Google Play Store and find the Google One app. Install it (if not yet);
- Run Google One;
- Tap the “Set up device backup”;
- Tap “Turn on” to activate the cloud backup;
- Tap “Continue” if you want all of your photos and videos stored on the cloud too, or “Cancel” to skip it;
- If you allow cloud photo/video backup, allow the app to access your media;
- Tap “Back Up Now”.
The advantage of this cloud backup is that you can always see its structure and required storage in the app. For example, for the author’s phone the entire backup files take 16 MB on Google Drive. This includes the list of installed apps and their data, SMS and MMS messages, call logs, device settings (including Wi-Fi passwords, wallpapers, and stuff), and photos and videos.
If photos and videos are the most precious data on your phone, you can set up their backup in the Google Photos app. The process is similar to that in Google One, but it will only preserve your photos and videos from the synced folders. The advantage is that you can also save photos and videos from other sources than your camera (e.g., attachments from various messengers). To set it up:
- Open Google Photos
- Tap your user profile (in the upper right corner)
- Choose the “Turn On Backup” in the menu
- Choose the parameters (the size of the photos/videos, using Wi-Fi only or mobile data too, and the folders you want to sync automatically)
- Wait for the changes to take effect
After that, new photos will be uploaded automatically as they are detected.
Local Backup on the Phone
Cloud backups are great, but what if you are offline or your data is too sensitive? There are local backup utilities that get the job done. As an example of these apps, I’d recommend “Phone Backup” by JR Beetroots.
- Install the app and run it;
- Choose what you want to back up (call logs, messages, or contacts) in the bottom. If you want to save it all, go to Settings and choose “Backup All”;
- Give the app the permissions when prompted;
- When the backup is done, you can see where the files are stored. You can make a screenshot of this window to keep it;
- Share the file if you want to save it on the cloud.
Optionally, you can upload backup files to Google Drive, but then you could as well have used Google One.
Backup with PC/Mac or Flash Drive
If you want to save massive data, like your photo or video archives, you can connect your phone to your PC/Mac with a USB cable. Frankly speaking, it’s not a phone backup, because you only save files you can access and not the settings. But if that’s what you need, directly connecting the device does the job. Another way is to purchase a flash drive with a Type-C connector (or Micro USB if your phone still has it) and plug it in. The utility that comes with such drives may guide you through the process.
Better Saved than Sorry
These are but some ways of creating a backup for your phone. There are more advanced ways of it that create the full image of your phone, but they require special tricks (like entering the recovery mode). We decided to focus on the most obvious ones. Was it useful for you? Have you successfully saved your data to the cloud or locally? What other apps and services can you recommend? Welcome to the comments!
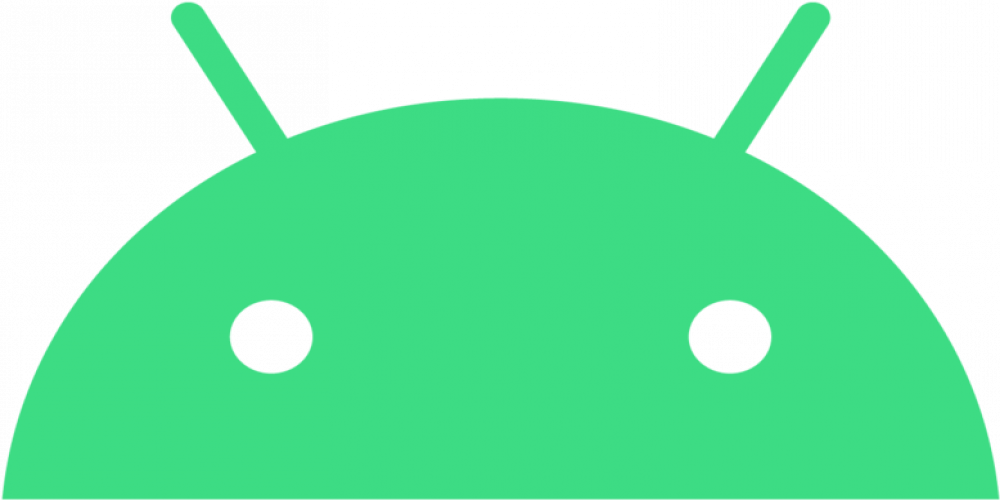
Leave a comment
Your comment is awaiting moderation. We save your draft here
0 Comments